Fix Bluetooth Issues in Windows 10
As an Amazon Associate, we earn from qualifying purchases at no cost to you.
If you use Windows 10, you’ve probably run into issues using your Bluetooth speaker or Bluetooth headphones with your laptop or computer. Can’t pair your headphones? Is the sound quality really bad? Speaker randomly disconnects? Cannot control the volume with the headphone/speaker controls? Here are some tips for resolving these issues.
First, Update Your Bluetooth Drivers
You may already keep your computer up-to-date with Windows Update. Unfortunately, neither Windows nor your computer manufacturer typically has the latest drivers for the specific Bluetooth chip in your computer. Getting the latest Bluetooth driver directly from the Bluetooth manufacturer can resolve a lot of issues.
Identify Your Bluetooth Device
Click the search bar on your computer and type “Device Manager”. Open it.
Click the small arrow beside “Bluetooth.” The name of your Bluetooth device should be displayed.
Install Drivers directly from the Manufacturer
Do a quick Google search for the name of your Bluetooth device, followed by the name “driver.” This should hopefully take you to the manufacturer’s website which will typically have the most up-to-date version of the Bluetooth driver.
Remember: you want to install drivers from the company that makes your Bluetooth chip (not from the company that makes your computer).
Poor Sound Quality
If your device is connected, but the audio quality is poor:
- Make sure the audio is playing through the Bluetooth device. Select the Start button, then select Settings > System > Sound . Under Choose your output device, select the Bluetooth audio device.
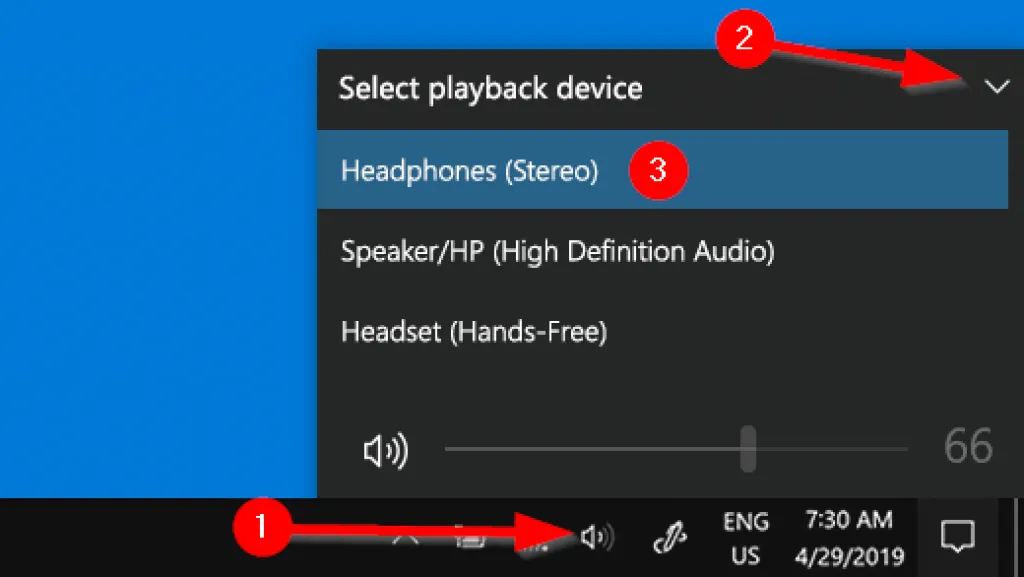
Be sure to select an option ending with (Stereo) and not (Hands-Free)
- Verify that stereo is selected for the Bluetooth device in order to ensure the best quality audio. To do this:
- On the right side of the taskbar, click Volume and then select the chevron icon to choose a playback device.
- Select the Bluetooth device, and make sure the Stereo option is selected. (The lower-audio quality option is Hands-Free.)
- If stereo is not available as an option, remove the device in Settings > Devices > Bluetooth & other devices and then re-add the device. Then, check the Volume panel again to make sure that stereo is selected.
Volume Controls on Device Do Not Work
Serious problems might occur if you modify the registry incorrectly. Be sure to back up the registry before attempting to modify it.
- Make sure you’ve installed the latest updates from Windows Update. (Actually, a solution for this issue was included in the October 24, 2018—KB4462933 update for Windows 10 version 1803.)
To check for updates, select the Start button, and then go to Settings > Update & security > Windows Update > Check for updates. - If the volume controls still do not work, manually disable the “Absolute Volume” feature by making a change in the registry. To do this, go to Start and type cmd. Right-click Command Prompt in the Search results and select Run as administrator.
- In the Command Prompt window, type the following command:
reg add HKLM\SYSTEM\ControlSet001\Control\Bluetooth\Audio\AVRCP\CT /v DisableAbsoluteVolume /t REG_DWORD /d 1 /f
You may need to restart Windows for the registry change to take effect.
If you need to undo this change later, go to Start and type cmd. Right-click Command Prompt in the Search results and select Run as administrator. Then type the following command:
reg add HKLM\SYSTEM\ControlSet001\Control\Bluetooth\Audio\AVRCP\CT /v DisableAbsoluteVolume /t REG_DWORD /d 0 /f




 Hi, I'm Ryan! I've worked in the IT industry for over two decades and I love checking
out new gadgets, apps, and services that make our lives easier.
Hi, I'm Ryan! I've worked in the IT industry for over two decades and I love checking
out new gadgets, apps, and services that make our lives easier.